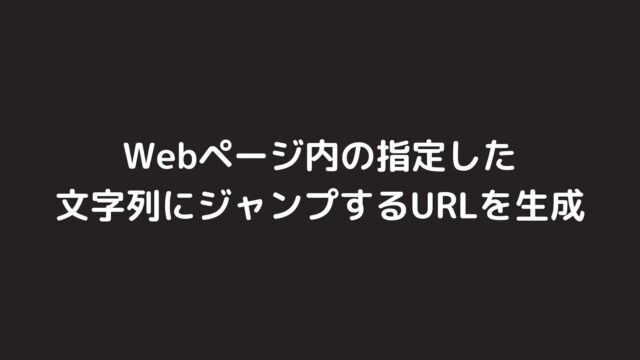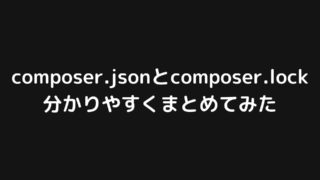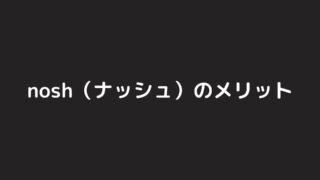ターミナルでカーソルを移動させるには、通常「control + f, control + b」もしくは「← →」を使います。
しかし、これだと移動スピードが遅いため、どうしても作業効率は下がってしまいます。
そこで今回は「ターミナルで素早く単語移動する方法」をまとめます。
少しでもあなたの作業効率UPに貢献できれば幸いです。
【iTerm2】ターミナルでカーソルを単語移動させる方法
ターミナルで単語移動するには以下の二つの方法があります。
- escを利用する
- option利用の設定をする
escを利用する
一つ目はescを利用する方法です。こちらはデフォルトで使えるため、特に設定をする必要はありません。
ターミナル上で「esc + f」もしくは「esc + b」を押すことで単語移動できます。
ただ、この方法だと移動の度にescを押し直す必要があるため正直めんどくさいです。
そのため個人的には次のoptionを利用する方法を推奨しています。
option利用の設定をする
二つ目はoptionボタンを利用する方法です。
多少の設定は必要ですが、これにより「option + f」もしくは「option + b」で単語移動することが可能となります。
しかもescを利用する場合と違って、一回移動するごとにoptionを押し直す必要はありません。
それではさっそく設定方法をお伝えしていきます。
まずはiTerm2を開いた状態で設定画面に飛んで下さい。
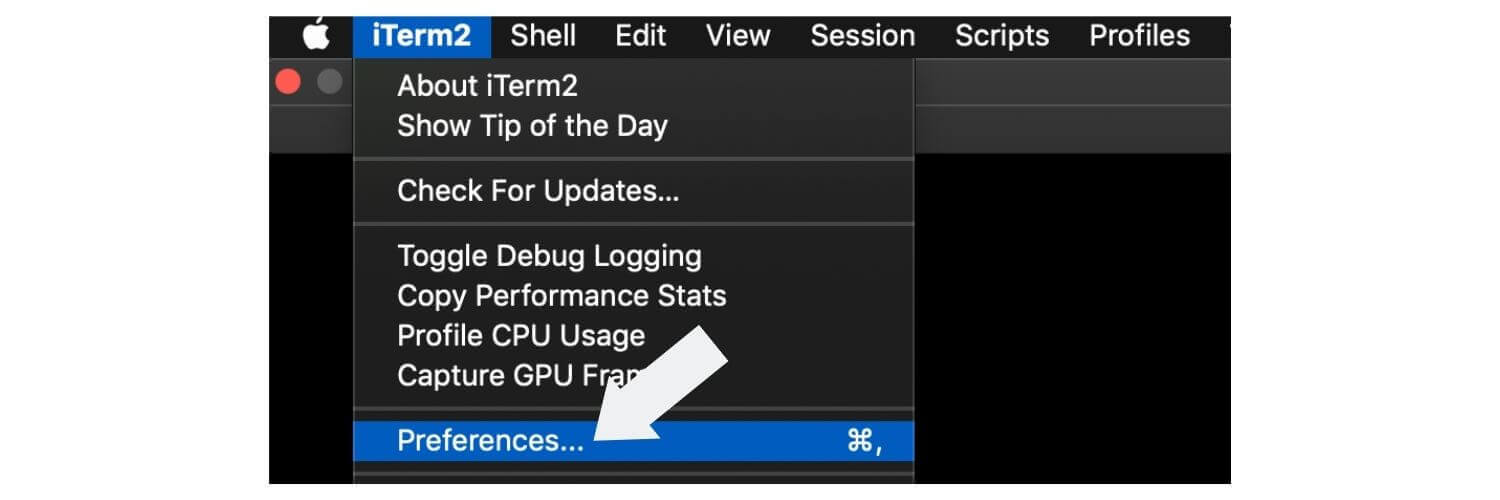
設定画面が開けたら、ツールバーの中からProfilesを選択します。
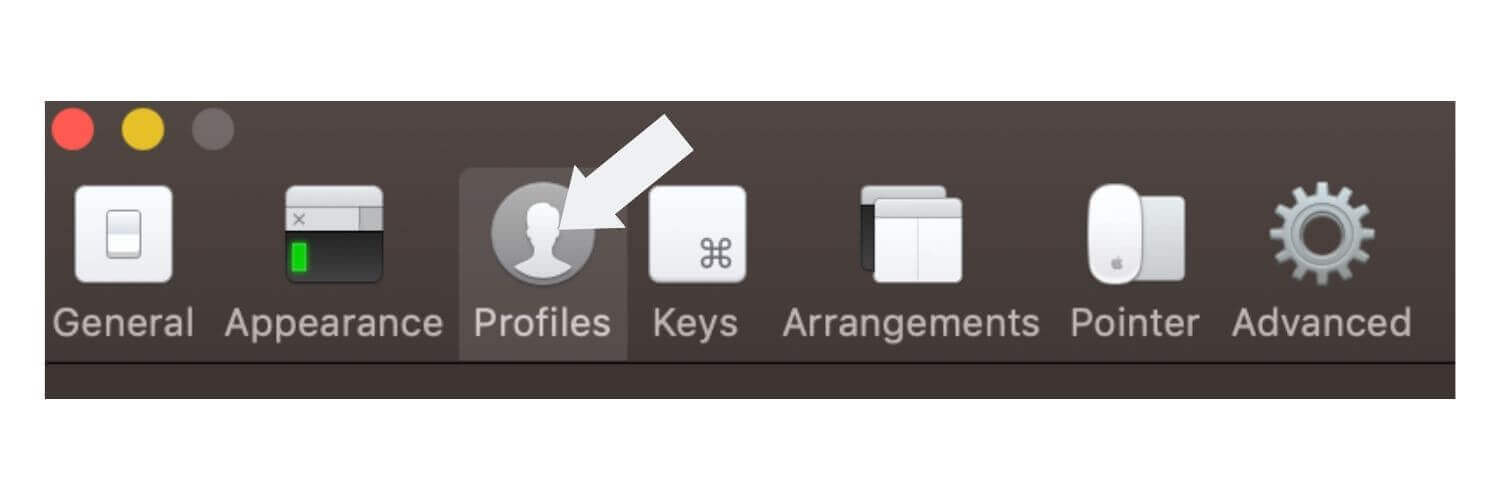
次に、keysを選択します。
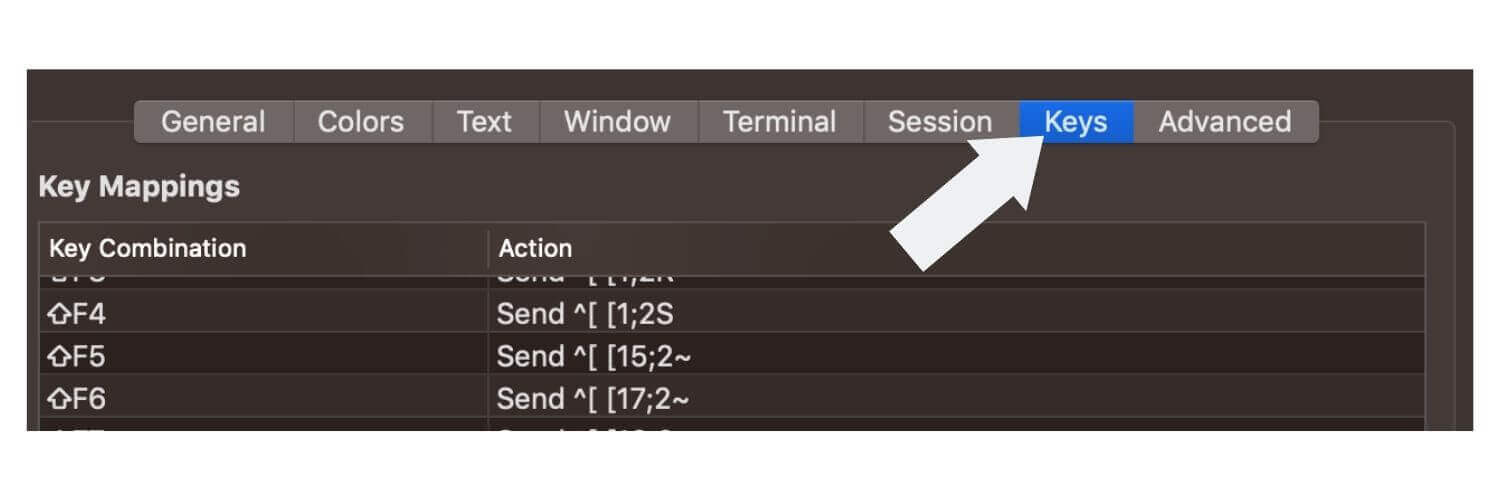
すると右下に「Left Option」という項目が現れるはずなのでEsc+を選択して下さい。
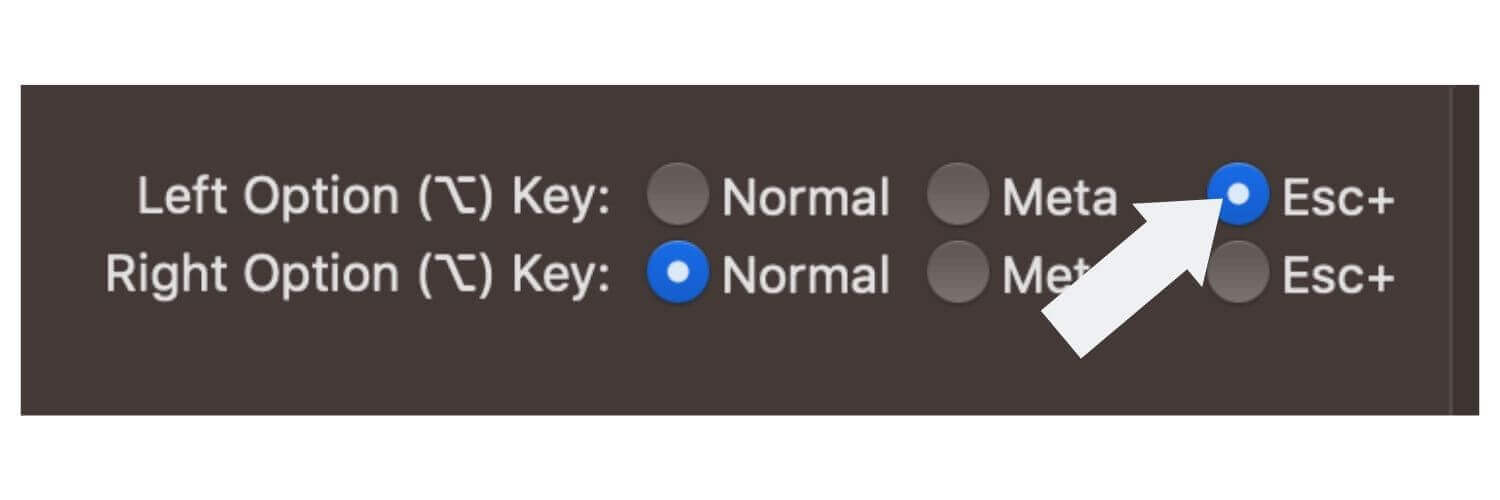
以上で設定は完了です。
ターミナルに行って「option + f」「option + b」を実行してみて下さい。
単語単位で素早くカーソル移動できるはずです。
ちなみに、カーソルを最初・最後に移動させるには、それぞれ「control + a」「control + e」を実行します。
おわりに
今回はターミナル(iTerm2)で単語移動する方法をお伝えしました。
少しでもあなたの作業効率UPに寄与できていたら幸いです。