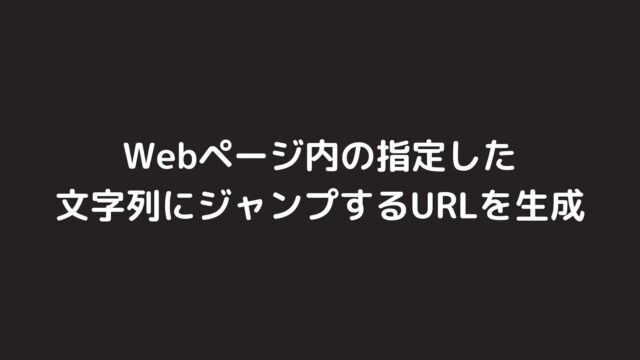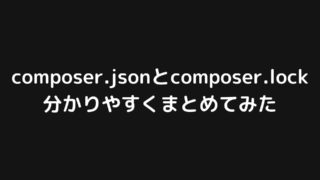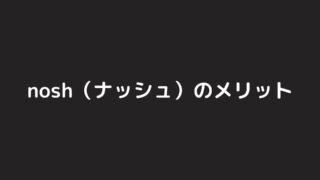今回は、パソコン(Windows)の画面をスクリーンショットしてトリミングする方法をまとめます。
少しでも参考になれば幸いです。
パソコンの画面をスクリーンショットし、トリミングする方法【Windows】
結論からお話しします。
WindowsでPCの画面をスクリーンショットする方法は以下です。
キーボードの右上にあるPrintScreen(PrtSc)を押す
これだけです(めっちゃ簡単)。
ただ、機種によっては以下の操作をする必要がある場合もあります。(私のPCはこのパターンでした)
Fn + PrtSc(Fnを押しながらPrtScを押す)
スクリーンショットした画像ををトリミングする方法を画像で解説
次に、画像付きで、スクリーンショットをする方法とスクリーンショットした画像をトリミングする方法を解説していきます。
まずは、PrtSc(Fn+PrtSc)を押して画面全体をスクリーンショットします。
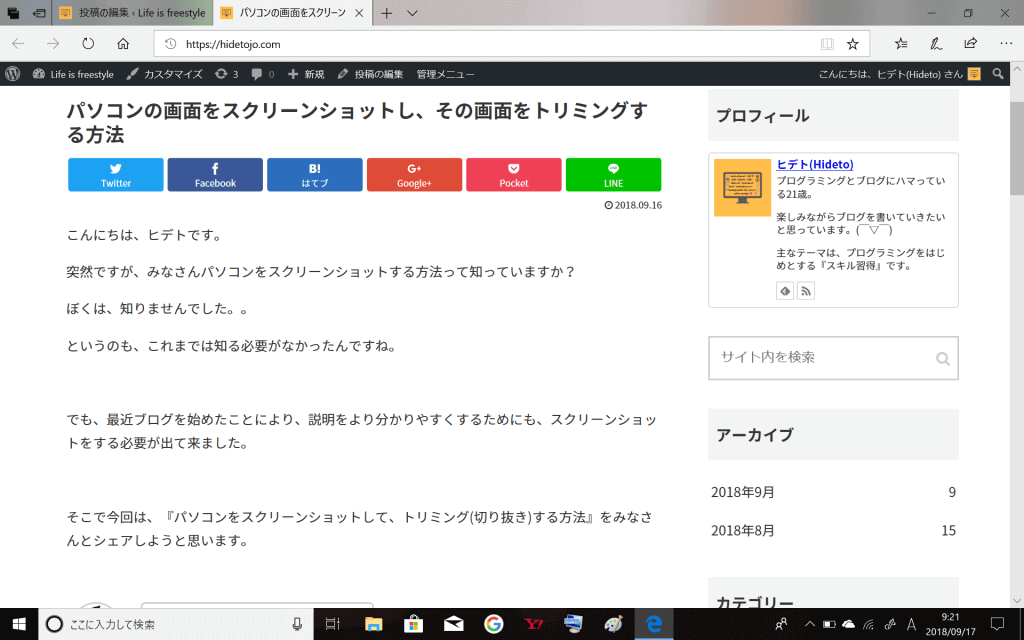
PrtSc(Fn+PrtSc)を押した時点で、スクリーンショットは完了しています。
ただ、この時点では何も起こりません。(「OneDrive」の画面が出る場合がありますが、無視してOKです)
では、スクリーンショットした画像はどこへ行ってしまったのでしょうか?
答えは「ペイント」を開けば分かります。キーボードの左下、もしくは画面の左下に表示されているWindowsマークを押してください。(画面左下の検索窓から直接検索してもOKです)
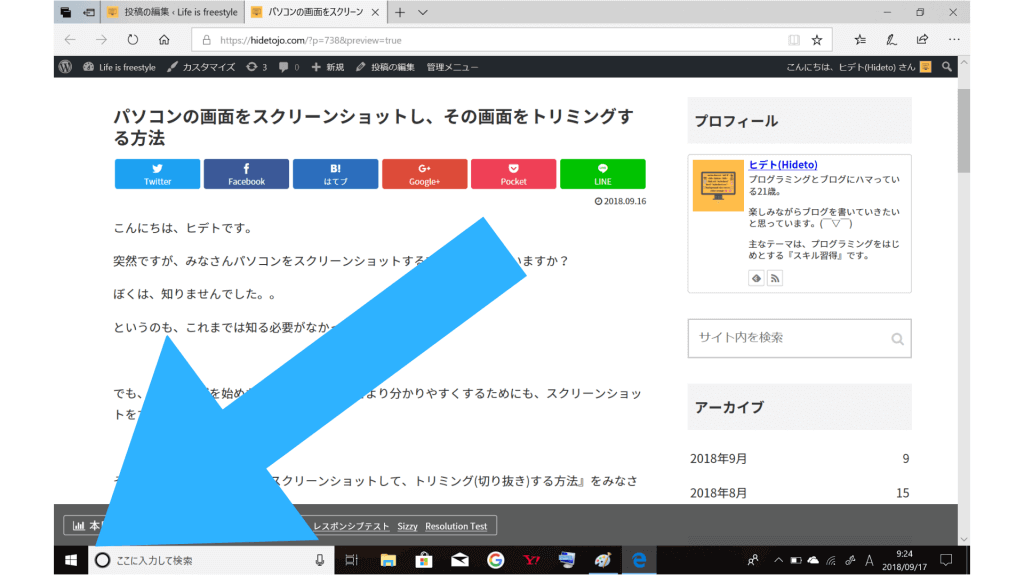
そして、「ペイント」を選択して下さい。
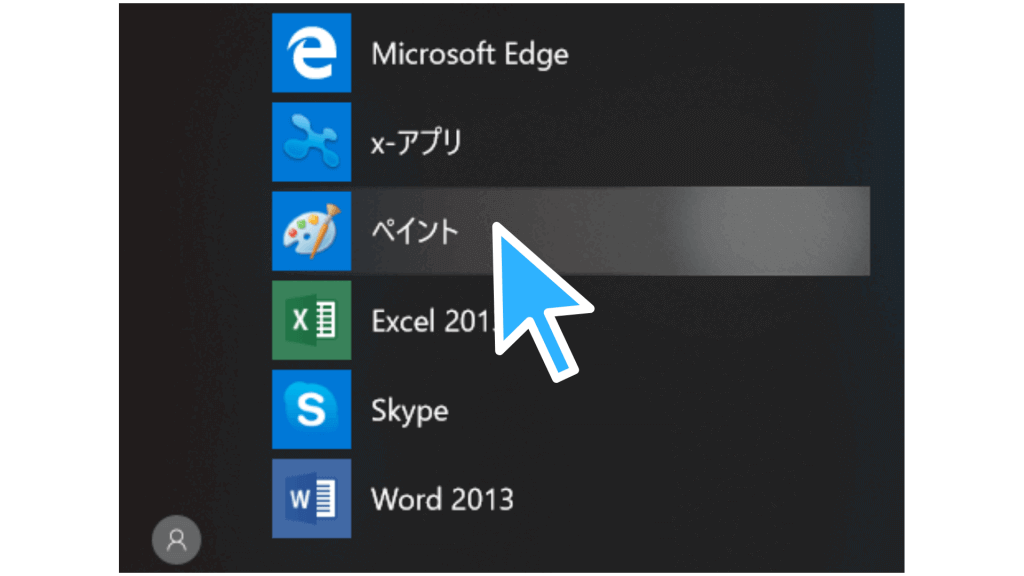
ペイントが開かれて次のような画面になると思います。
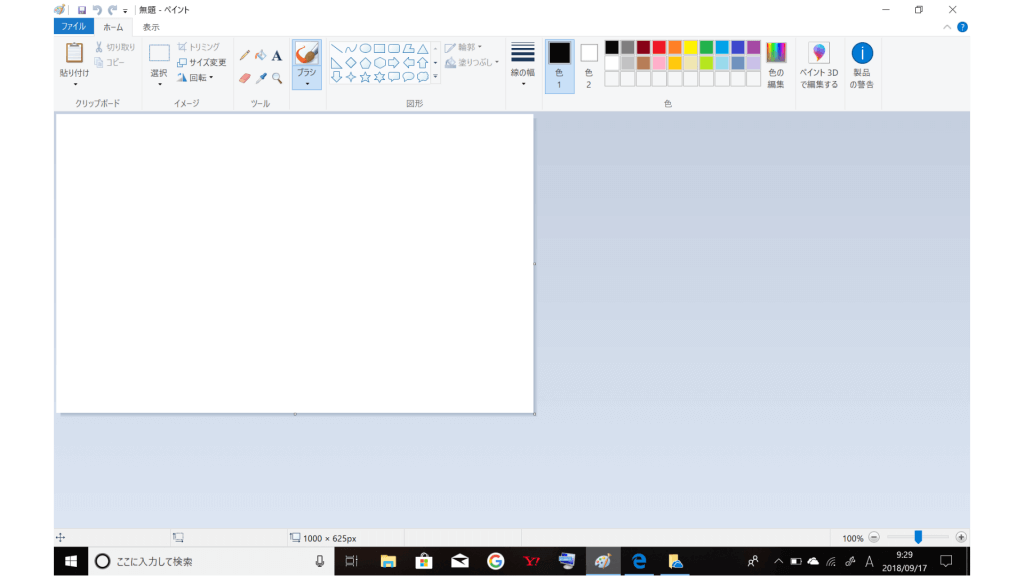
次に「貼り付け」を押して下さい。
スクリーンショットした画面が張り付けられるはずです。
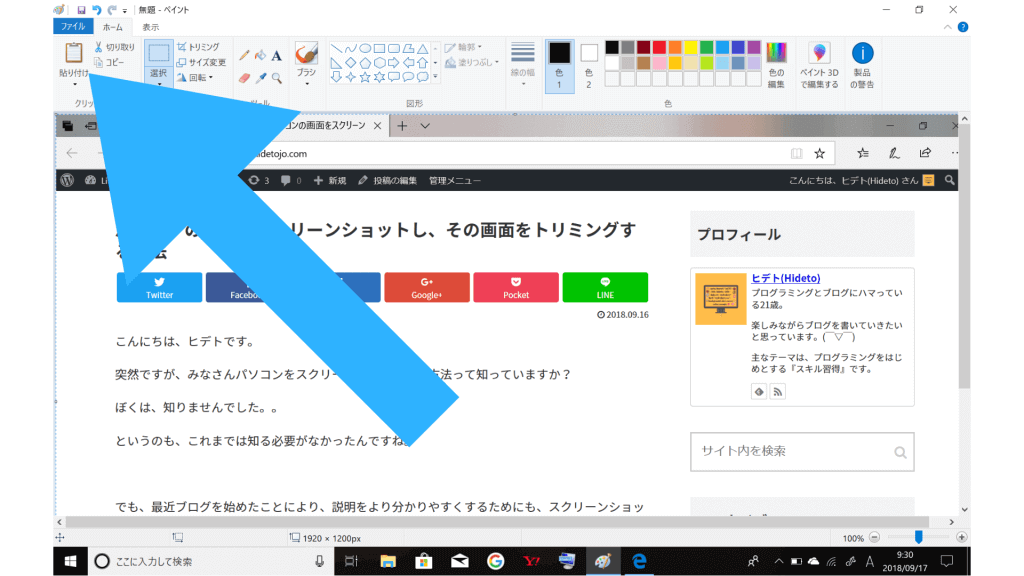
このまま使用したい場合はこれで保存しても良いのですが、無駄な部分を切り取りたい場合は「トリミング(切り取り)」をする必要があります。
トリミングをしたい場合はまず、「トリミング」を押してください。
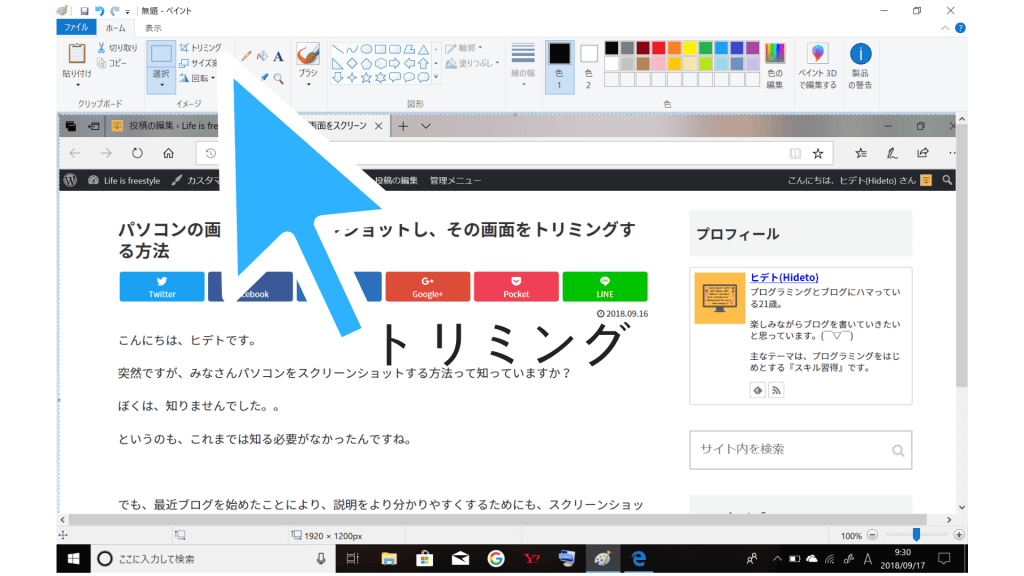
そして、切り取る範囲を選択してください。
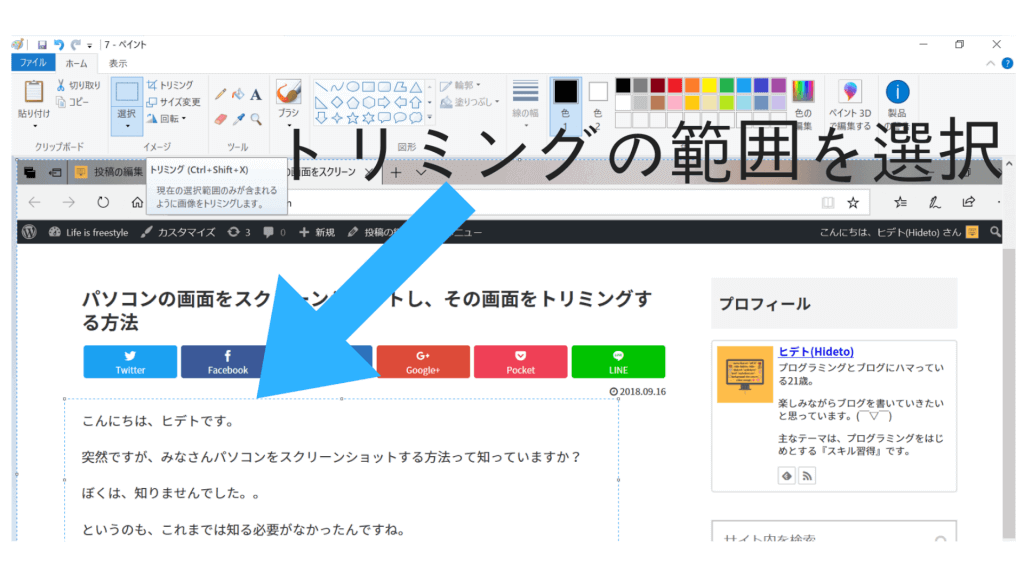
そして、もう一度「トリミング」を押してください。これでトリミングが完了します。
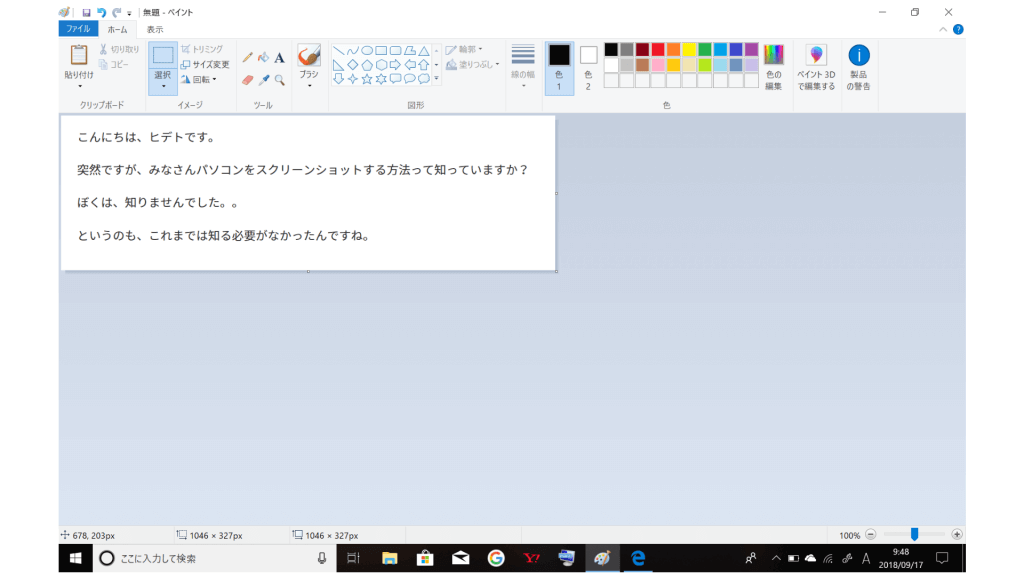
あとは画像を保存するだけです。
左上の「ファイル」を選択し、「名前を付けて保存」を選択してください。
以上、Windowsでパソコンの画面をスクリーンショットする方法。そしてその画像をトリミングして保存する方法でした。
【Windows】スクリーンショットができない場合の対処法
上記の方法でスクリーンショットができない場合があるかもしれません。
その場合は、「スクリーンキーボード」を使う方法もあります。
画面の左下の検索フォームより、「スクリーンキーボード」を検索してみて下さい。
すると、次のようなアイコンが出るはずなので選択して下さい。
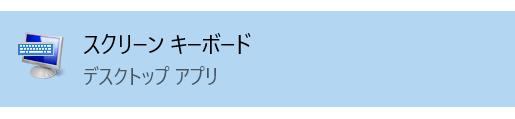
画面上に以下のようなキーボードが現れます。
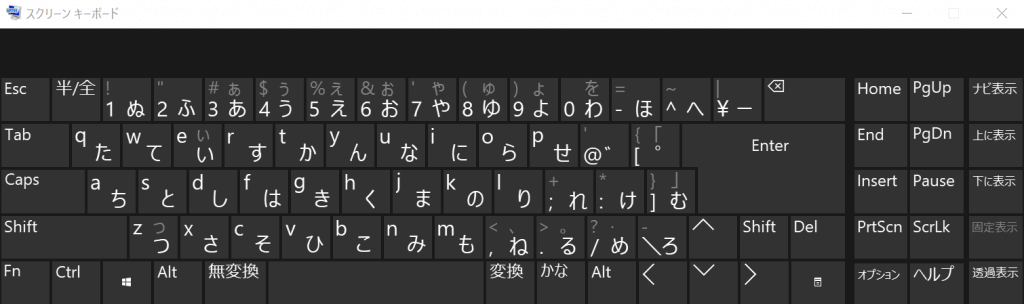
この画面上で、PrtScを押してください。
画面がスクリーンショットされるはずです。
PrtScもしくは、Fn + PrtScでスクリーンショットができない場合は、この方法を試してみて下さい。
パソコンの画面をスクリーンショットし、トリミングする方法まとめ
今回はWindowsについて、「PC画面をスクリーンショットしてトリミングする方法」を解説しました。
最後にスクリーンショットの方法を軽くまとめます。
- PrintScreen(PrtSc)もしくはFn + PrtSc(Fnを押しながらPrtScを押す)でスクリーンショットはできる
- 上記の方法でスクリーンショットができない場合は、「スクリーンキーボード」を使う
- トリミングをする場合は「ペイント」を使う
少しでも参考になっていたら幸いです。