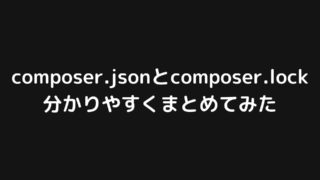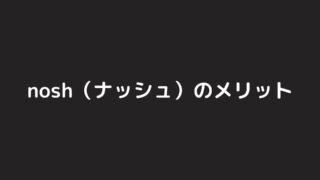この記事では、「TypeScriptが動作する環境をサクッと構築する方法」をご紹介します。
少しでもこれからTypeScriptの学習を始める方の参考になれば幸いです。
※TypeScriptが動作する環境を作る方法は色々あるので、ここで紹介するのはあくまで一例と捉えてください
- macOS Mojave 10.14.6
- Homebrew 4.1.4
- Bash 3.2.57
TypeScriptが動作する環境をサクッと構築する方法
では早速、TypeScriptが動作する環境を構築する方法をお伝えしていきます。
まずは、以下のコマンドでasdfをダウンロードして下さい。
brew install asdf
asdfとは、複数の言語に対応したバージョン管理システムです。
バージョン管理したい言語のプラグインをインストールすることで、その言語のバージョン管理ができるようになります。
利用可能なプラグインの一覧はこちらです。
似たようなツールとしては、anyenvなどもありますが、anyenvよりシェルの起動が早いのが特徴です。
また、インストールした言語は、共通のコマンド(asdf)で扱うことが可能なので、言語ごとにコマンドを覚えなくていいのもメリットの一つです。
ダウンロードできたら、以下のコマンドでasdfのパスを通します。(インストール)
echo -e "\n. \"$(brew --prefix asdf)/libexec/asdf.sh\"" >> ~/.bash_profile
asdfコマンドの補完を効かせたい場合は、以下のコマンドも実行してください。
echo -e "\n. \"$(brew --prefix asdf)/etc/bash_completion.d/asdf.bash\"" >> ~/.bash_profile
この辺りの手順は、利用しているパッケージ管理システムやshellによって異なるので、こちらも参考にしてください。
インストールしたら、以下のコマンドで設定を反映させます。(もしくはターミナルの再起動でもOKです)
source ~/.bash_profile
次に、asdfでNode.jsを扱うために、Node.jsのプラグインをインストールします。
asdf plugin add nodejs https://github.com/asdf-vm/asdf-nodejs.git
インストールできたら、実際にasdfを使って指定したバージョンのNode.jsをインストールします。
今回は18系をインストールするので、18系のリストを確認した後に、18.2.0をインストールします。
asdf list all nodejs 18
asdf install nodejs 18.2.0
asdf list all nodejsを実行してください!
ここまででNode.jsのインストールは完了しました。
次に、特定のディレクトリのNode.jsのバージョンを指定する方法ついて説明します。
asdfでインストールしたパッケージのバージョン管理は.tool-versionsで行います。
特定のディレクトリのバージョンは、そのディレクトリから遡って最初に見つかる.tool-versionsの設定が適用されます。
例えば、hoge/hugaというディレクトリがあり、hogeに.tool-versionsがあり、そこにnodejs 18.2.0と書かれている場合、hugaディレクトリではバージョン18.2.0のNode.jsが利用されます。
もちろん、hugaに.tool-versionsがある場合は、hugaディレクトリではその.tool-versionsのバージョンが適用されます。
現在のディレクトリでどの.tool-versionsが適用されているかは、以下のコマンドで確認できます。
asdf current
そして、実際に特定のディレクトリでNode.jsのバージョンを指定するには、対象のディレクトリに移動した上で以下のコマンドを実行します。
asdf local nodejs 18.2.0
これにより対象のディレクトリに.tool-versionsが作成され、Node.jsがバージョン管理されるようになります。
ちなみにasdf local nodejs 20.1.0のようにインストールしていないバージョンを指定すると、以下のようなエラーになります。
version 20.1.0 is not installed for nodejs
この場合は、指定したバージョンをインストールするようにしましょう。
asdf install nodejs 20.1.0
これでバージョン20.1.0を指定できるようになります。
また、特定のディレクトリに関係なく、グローバルに特定のNode.jsバージョンを指定したい場合は以下のコマンドを実行します。
asdf global nodejs 18.2.0
これにより、$HOMEディレクトリ配下に.tool-versionsが作成され、特定のディレクトリに.tool-versionsが存在しない場合はこの設定が適用されます。
ここまでで、Node.jsのインストールとバージョン指定は完了です。
最後に、以下のコマンドで対象のリポジトリにTypeScriptをインストールします。
npm install typescript
npm show typescript versionもしくはpackage.jsonでインストールしたTypeScriptのバージョンを確認できます。
以上でTypeScriptが動作する環境を作ることはできました。
実際にTypeScriptを動かす際には、ts-nodeなどを使えばサクッと実行できるので便利です。
実際に試してみましょう。
まずは、以下のコマンドでts-nodeをインストールします。
npm install ts-node
そして、任意のディレクトリ配下で以下のような適当なコードを記述します。
const hoge = () => {
console.log('hogeです');
};
hoge();
そして、ts-nodeで実行します。
./node_modules/.bin/ts-node my-project/hoge.ts
ターミナルに「hogeです」と表示されたらOKです。
"ts": "./node_modules/.bin/ts-node"のように登録しておくよ良いでしょう。そうすればnpm run ts my-project/hoge.tsでTypeScriptを実行することができます。
最小限の手順でTypeScriptが動作する環境を構築する:おわりに
今回は、TypeScriptが動作する環境をサクッと構築する方法をご紹介しました。
少しでも参考になっていれば幸いです。
最後まで読んでいただきありがとうございました!
参考資料
- サバイバルTypeScript(開発環境の準備)
- まだ anyenv (**env) 使ってるの? asdf を使おう!
- ts-node で TypeScript + node をサクッと実行する
- asdf のバージョン アップがうまくいかなかった
- asdf: Getting Started